¿Qué es Docker?
Docker es una plataforma de software que te permite crear, probar e implementar aplicaciones rápidamente.
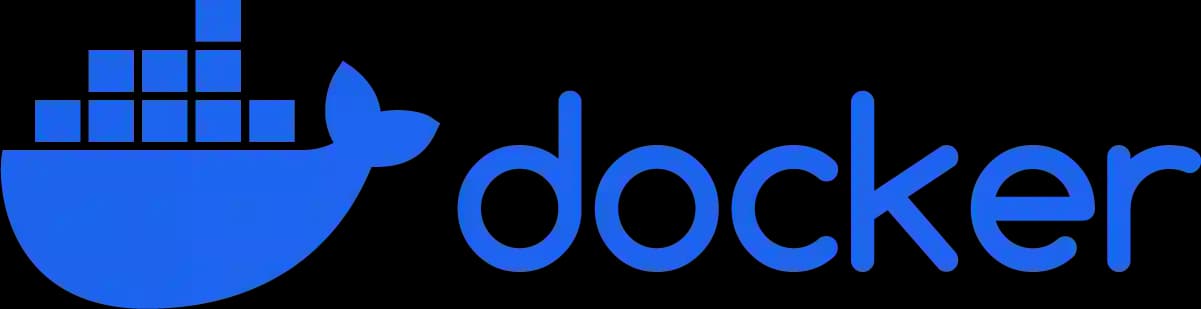
Docker empaqueta software en unidades estandarizadas llamadas contenedores que incluyen todo lo necesario para que el software se ejecute, incluidas bibliotecas, herramientas de sistema, código y tiempo de ejecución. Con Docker, puede implementar y ajustar la escala de aplicaciones rápidamente en cualquier entorno con la certeza de saber que su código se ejecutará.
Cómo funciona Docker
Docker te proporciona una manera estándar de ejecutar tu código,es un sistema operativo para contenedores.
De manera similar a cómo una máquina virtual virtualiza (elimina la necesidad de administrar directamente) el hardware del servidor, los contenedores virtualizan el sistema operativo de un servidor. Docker se instala en cada servidor y proporciona comandos sencillos que puede utilizar para crear, iniciar o detener contenedores.
Beneficios
- Cada contenedor esta aislado de los demás.
- Es posible ejecutar varias instancias de la misma versión o diferentes versiones sin configuraciones adicionales.
- Con un comando, puedes descargar, levantar y correr todo lo que necesitas.
- Cada contenedor contiene todo lo que necesitas para ejecutarse.
- Indiferente el sistema operativo HOST
Instalación
Esta instalación es para el sistema operativo Ubuntu, documentación para Windows y Mac
Prerrequisitos
- Tener una versión de 64 bits de la última versión LTS (Ubuntu Jammy Jellyfish 22.04) o de la versión actual que no es LTS (Ubuntu Mantic Minotaur 23.10). Docker Desktop es compatible con la arquitectura x86_64 (o amd64).
- Para entornos de escritorio que no sean Gnome, se debe instalar
gnome-terminal:sudo apt install gnome-terminal
Instalar Docker
1- Configure el repositorio de paquetes de Docker.
# Agregue la clave GPG oficial de Docker:
sudo apt-get update
sudo apt-get install ca-certificates curl
sudo install -m 0755 -d /etc/apt/keyrings
sudo curl -fsSL https://download.docker.com/linux/ubuntu/gpg -o /etc/apt/keyrings/docker.asc
sudo chmod a+r /etc/apt/keyrings/docker.asc
# Agregue el repositorio a Apt sources:
echo \
"deb [arch=$(dpkg --print-architecture) signed-by=/etc/apt/keyrings/docker.asc] https://download.docker.com/linux/ubuntu \
$(. /etc/os-release && echo "$VERSION_CODENAME") stable" | \
sudo tee /etc/apt/sources.list.d/docker.list > /dev/null
sudo apt-get update2- Instale los paquetes de Docker.
sudo apt-get install docker-ce docker-ce-cli containerd.io docker-buildx-plugin docker-compose-plugin3- Verifique que la instalación de Docker Engine sea exitosa ejecutando la imagen de hello-world.
sudo docker run hello-worldEste comando descarga una imagen de prueba y la ejecuta en un contenedor. Cuando el contenedor se ejecuta, imprime un mensaje de confirmación y sale.
El grupo de usuarios de Docker existe pero no contiene usuarios, por lo que es necesario utilizar sudo para ejecutar comandos de Docker. Continúe con la postinstalación de Linux para permitir que los usuarios sin privilegios ejecuten comandos de Docker y para otros pasos de configuración opcionales.
En este punto ya tenemos docker instalado, adicionalmente podemos instalar Docker Desktop que nos brindara una interfaz grafica para poder manejar nuestras imagenes y contendedores, entre otras cosas, sin tener que usar la terminal.
Instalar Docker Desktop
1- Descargamos el DEB package, se nos descargara un archivo docker-desktop-4.28.0-amd64.deb.
2- Nos dirigimos a la carpeta donde se descargo, ejemplo Descargas y ejecutamos el siguiente comando:
sudo apt update && sudo apt upgrade
sudo dpkg -i docker-desktop-4.28.0-amd64.debPrimero actualizaremos los repositorios y luego instalaremos el archivo descargado.
Tutorial
Luego que tengamos todo instalado, la gente de docker nos brinda un tutorial, el cual es recomendable hacer en nuestros primeros pasos.
Para poder hacerlo simplemente ejecutamos el comando:
docker container run -d -p 80:80 docker/getting-startedUna vez ejecutado el comando nos dirigimos al localhost, donde podremos realizar este tutorial.
Espero que este artículo haya sido de tu agrado.